
こんにちは、まさゆきです。
(※顔写真付きの詳しいプロフィールはこちら)
今回の記事では

パソコン買うならハイスペックがいいですよね!
でも、パソコンの性能はどのように調べたらいいの?
という話しについて触れてみようと思います。
今日は、近所のエディオンの店員さんにハイスペックなパソコンをお値打ちに購入する方法を聞いてきたいので、その内容も含めてまとめています。
これからパソコンを購入する予定だけど、パソコンのスペックがよく分からないという方は、ぜひ以下の内容を参考にして下さい😄
パソコンのスペックの確認方法

この記事を見ている方の中にも、パソコンを持っている方は多いと思います。
ただ、パソコンのスペックの確認方法を詳しく知っているという方はあまりいないのではないでしょう。実はいうと、この記事を書いている私も詳しくは分からないのです😓
そこでまずは、以下にパソコンのスペックで確認するべきポイントについて載せておきます!
OS
「OS」とは「オペレーティングシステム」の略で、コンピューターの基本ソフトウェアのことです。オペレーティングシステムは、ハードウェアとソフトウェアの間の橋渡しをする役割を果たします。具体的には、以下のような機能を持っています。
- ハードウェアの管理: CPU、メモリ、ディスクドライブ、プリンタなどのハードウェアリソースを管理します。
- ソフトウェアの管理: アプリケーションソフトウェアが円滑に動作するようにサポートします。
- ファイル管理: ファイルやフォルダーを整理し、データの保存やアクセスを容易にします。
ユーザーインターフェースの提供: グラフィカルユーザーインターフェース(GUI)やコマンドラインインターフェース(CLI)を通じて、ユーザーがコンピューターを操作できるようにします。
例えば、Windows、macOS、Linux、Androidなどが代表的なオペレーティングシステムです。それぞれに特徴があり、用途や使い勝手が異なります。
「Windows 11 Home 64ビット」と「Windows 11 Pro 64ビット」の違い
では、その「OS」でよく目にする「Windows 11 Home 64ビット」と「Windows 11 Pro 64ビット」では、何がどう違うのかというのも疑問の方もいるはずです。
以下に「Windows 11 Home 64ビット」と「Windows 11 Pro 64ビット」の主な違いを簡単にまとめます。
Windows 11 Home 64ビット
- 主な特徴: 家庭向けの標準バージョンで、日常的な使用やエンターテインメントに最適です。
- セキュリティ: 基本的なセキュリティ機能(Windows Security、デバイス暗号化など)。
- 仮想化機能: なし(Hyper-VやWindows Sandboxはサポートされていません)。
- リモートデスクトップ: クライアント機能のみ(リモートデスクトップのホストとしては使用不可)。
Windows 11 Pro 64ビット
- 主な特徴: ビジネス向けのバージョンで、Homeエディションにはない追加機能が含まれています。
- セキュリティ: BitLockerによるディスク暗号化、Windows Information Protection (WIP)などの高度なセキュリティ機能。
- 仮想化機能: Hyper-V、Windows Sandboxをサポート。
- リモートデスクトップ: リモートデスクトップのホストとして使用可能(他のPCから接続可能)。
- ドメイン参加: ドメインへの参加、Azure Active Directoryをサポート。
- 企業向け機能: グループポリシーの管理、Microsoft Store for Businessなど。
基本的に、Proバージョンはビジネスやプロフェッショナル用途に向けた機能を多く備えています。日常的な家庭での使用にはHomeエディションでも十分ですが、特定の高度な機能やセキュリティが必要な場合には、Proエディションを検討する価値があります。
オフィスソフト
「オフィスソフト」とは、オフィス(仕事場)での生産性向上を目的としたソフトウェアのことを指します。これらのソフトウェアは、文章の作成、データの整理、プレゼンテーションの作成など、さまざまなタスクに使用されます。代表的なオフィスソフトとしては、Microsoft Officeスイートがあります。
Microsoft Officeスイートの主なアプリケーション
- Word: 文書作成ソフト。レポート、手紙、メモなどの文章を作成・編集するために使用されます。
- Excel: 表計算ソフト。データの整理、分析、グラフ作成などに使用されます。
- PowerPoint: プレゼンテーションソフト。スライド形式のプレゼンテーションを作成・編集するために使用されます。
- Outlook: 電子メール管理ソフト。メールの送受信、カレンダー管理、予定表作成などに使用されます。
- OneNote: ノート作成ソフト。デジタルノートの作成、整理、共有に使用されます。
- Access: データベース管理ソフト(主にProエディションに含まれる)。データベースの作成・管理に使用されます。
これらのアプリケーションは、日常の業務や学習において非常に便利で、多くの人々に利用されています。他にも、Google Docs、Apple iWorkなどのオフィスソフトもあります。
では、その「オフィスソフト」でも「Microsoft(R) Office Home」とMicrosoft(R) Office Business」の違いについては何なのかです。
「Microsoft Office Home」と「Microsoft Office Business」の違いは、主に使用目的と提供される機能にあります。以下に主な違いをまとめます。
Microsoft Office Home
- 主な特徴: 家庭や個人のプロジェクトに最適です。
- メールアドレス: Microsoftアカウントが必要で、個人用のメールアドレスが提供されます。
- テンプレート: Word、Excel、PowerPointでブランド化されたテンプレートが提供されます。
- オンラインスケジュール: 予定表をオンラインでスケジュールし、個人間で共有できます。
- ファイル管理: すべての作業ファイルを中央の場所に保存します。
- サブスクリプション共有: 最大6人でサブスクリプションを共有できます(Microsoft 365 Familyのみ)。
Microsoft Office Business
- 主な特徴: ビジネスや職場での使用に最適です。
- メールアドレス: ビジネス用のブランドメールアドレスを取得できます。
- テンプレート: ビジネス向けのテンプレートが提供されます。
- オンラインスケジュール: 顧客やパートナーとの予定をスケジュールし、共有できます。
- セキュリティ: 従業員が会社を離れた後もビジネスを保護するためのセキュリティ機能が含まれます。
- サブスクリプション共有: ビジネス内でのサブスクリプション共有が可能です。
まとめ
Microsoft Office Homeは家庭や個人のプロジェクトに適しており、Microsoft Office Businessはビジネスや職場での使用に最適です。どちらも最新の生産性ツールを提供し、常に最新の機能やセキュリティ更新を受けられます。
CPU
CPU(中央処理装置)は、コンピュータの「頭脳」とも言える部分です。すべての計算や指示の処理を担当します。簡単に言えば、プログラムが何をするべきかを指示する役割を果たしています。
いくつかのポイントを挙げると
- 処理速度: CPUの性能はクロック速度(GHzで測定される)で示され、これは命令を処理する速さを表します。
- コア数: 現代のCPUは複数のコアを持ち、それぞれが独立してタスクを処理できます。コアの数が多いほど、一度に処理できる作業が増えます。
- キャッシュメモリ: CPU内部にある高速メモリで、頻繁に使用されるデータや命令を保存します。これにより、処理速度が向上します。
CPUの性能は、パソコンの全体的な性能に大きく影響します。例えば、ゲームをする場合やビデオ編集をする場合には高性能なCPUが求められます。
メモリ
メモリ(RAM: Random Access Memory)は、パソコンが一時的にデータを保存して、作業を効率的に行うための重要な部分です。具体的には、アプリケーションの実行やデータの処理を高速化するために使用されます。
以下のポイントでメモリの役割を説明します。
- 一時的なデータ保存: メモリは、プログラムやアプリケーションが使用する一時的なデータを保存します。例えば、開いているブラウザのタブや実行中のソフトウェアのデータがメモリに保存されます。
- 高速アクセス: メモリは非常に高速にデータの読み書きができるため、CPUが必要なデータに素早くアクセスできます。これにより、パソコンの全体的な動作がスムーズになります。
- 容量: メモリの容量はGB(ギガバイト)で測定されます。多くのメモリを搭載することで、一度に多くのタスクを処理でき、パフォーマンスが向上します。
パソコンのメモリは、その処理能力や速度に直接影響を与えるため、快適な使用感を実現するための重要な要素です。例えば、大量のデータ処理や複数のアプリケーションの同時実行が必要な場合、十分なメモリが必要となります。
他にも気になるスペックについて質問があれば、ぜひ教えてくださいね。
GB(ギガバイト)とTB(テラバイト)の違いとは?
GB(ギガバイト)とTB(テラバイト)は、どちらもデータの容量を表す単位です。ただし、容量が異なります。
- 1ギガバイト (GB) は、1,024メガバイト (MB) に相当します。主にファイルやアプリケーションのサイズを示すのに使われます。例えば、標準的な音楽ファイルは数MB、HD映画は数GBのサイズです。
- 1テラバイト (TB) は、1,024ギガバイト (GB) に相当します。TBは、大容量のハードドライブやクラウドストレージの容量を示すのに使われます。例えば、複数のHD映画や大量のデータを保存する場合に便利です。
簡単に言うと、テラバイトはギガバイトよりも大きな単位で、より大量のデータを扱うことができます。具体的には、以下のような関係です。
1TB=1,024GB1TB = 1,024GB
このように、テラバイトはギガバイトの約1,000倍の容量を持つため、大きなデータやバックアップを保存する際に役立ちます。他にもデータ容量について質問があれば、どうぞ教えてください。
SSD
SSD(Solid State Drive)は、データを高速に読み書きするためのストレージデバイスです。従来のHDD(ハードディスクドライブ)と比べて、SSDは多くの利点を持っています。以下のポイントでSSDについて説明します。
- 高速パフォーマンス: SSDはフラッシュメモリを使用しているため、データの読み書き速度が非常に速いです。これにより、パソコンの起動時間やアプリケーションのロード時間が短縮されます。
- 耐衝撃性: SSDには可動部品がないため、物理的な衝撃に強く、データの安全性が高いです。
- 省エネルギー: SSDは消費電力が少なく、バッテリーの持ちが良くなるため、特にノートパソコンでの使用に適しています。
- 静音性: 可動部品がないため、SSDは非常に静かに動作します。
SSDを搭載することで、パソコンの全体的な性能が向上し、より快適な使用感が得られます。HDDと比べて価格は高めですが、その分の利点を考えると多くのユーザーにとって価値がある選択です。
「SSD」と「HDD」の違いとは?
SSD(ソリッドステートドライブ)とHDD(ハードディスクドライブ)は、データを保存するためのストレージデバイスですが、それぞれに異なる特徴と利点があります。
SSD(ソリッドステートドライブ)
- 速度: フラッシュメモリを使用しているため、データの読み書き速度が非常に速いです。
- 耐衝撃性: 可動部品がないため、物理的な衝撃に強く、データの安全性が高いです。
- 省エネルギー: 消費電力が少ないため、バッテリーの持ちが良く、特にノートパソコンに適しています。
- 静音性: 可動部品がないため、非常に静かに動作します。
- 価格: 容量当たりの価格がHDDよりも高めです。
HDD(ハードディスクドライブ)
- 速度: 回転する磁気ディスクと読み取り/書き込みヘッドを使用するため、SSDよりもデータの読み書き速度が遅いです。
- 耐衝撃性: 可動部品があるため、物理的な衝撃に弱いです。
- 省エネルギー: 消費電力がSSDに比べて多いです。
- 静音性: 可動部品があるため、動作音が発生します。
- 価格: 容量当たりの価格がSSDよりも安く、大容量のストレージを低価格で提供できます。
違いのまとめ
| 特徴 | SSD | HDD |
| 速度 | 高速 | 低速 |
| 耐衝撃性 | 高速 | 低い |
| 省エネルギー | 高い | 低い |
| 静音性 | 高い | 低い |
| 価格 | 高め | 安め |
このように、SSDとHDDにはそれぞれ異なる特徴と利点があります。使用目的や予算に応じて適したストレージを選ぶことが重要です。
「SSD」と「SSD (M.2)」の違いとは?
「SSD」と「SSD (M.2)」は、どちらも高速なデータストレージデバイスですが、形状や接続方法、性能にいくつかの違いがあります。
SSD(ソリッドステートドライブ)
- 形状: 通常、2.5インチのドライブとして設計されています。従来のHDDと同じフォーマットです。
- 接続方法: SATA(シリアルATA)インターフェースを使用して接続されます。これにより、互換性が高く、多くのデスクトップやラップトップで使用可能です。
- 速度: SATAインターフェースの速度制限があるため、最高速度は6Gbps(約600MB/s)です。
SSD (M.2)
- 形状: M.2スロットに直接取り付ける小型で細長い形状をしています。2230、2242、2260、2280などのサイズがあります(数字は幅と長さを表します)。
- 接続方法: SATAまたはNVMe(Non-Volatile Memory Express)インターフェースを使用して接続されます。NVMeインターフェースのSSDはPCIe(PCI Express)を利用するため、データ転送速度が非常に速いです。
- 速度: NVMeインターフェースのM.2 SSDは、最大で32Gbps(約4GB/s)以上の速度を達成することができます。これにより、非常に高速なデータアクセスと転送が可能です。
違いのまとめ
| 特徴 | SSD | SSD (M.2) |
| 形状 | 2.5インチ | 小型で細長い |
| 接続方法 | SATA | SATAまたはNVMe |
| 速度 | 最大600MB/s | 最大4GB/s以上(NVMeの場合) |
| 利便性 | 高い互換性 | コンパクトで高性能 |
このように、SSDとSSD (M.2) は、接続方法と形状、性能において異なります。特に、NVMeを使用するM.2 SSDは、高速なデータ転送速度を提供するため、パフォーマンスを重視するユーザーにとっては魅力的な選択肢です。
外付けストレージ
外付けストレージは、パソコンに接続して使用する追加の記憶装置です。これにより、データの保存容量を拡張したり、データのバックアップを簡単に行ったりすることができます。以下のポイントで外付けストレージについて説明します。
外付けストレージの種類
- 外付けハードディスクドライブ (HDD): 大容量のデータを保存でき、比較的安価ですが、物理的な可動部分があるため、衝撃に弱いです。
- 外付けソリッドステートドライブ (SSD): 高速なデータ転送が可能で、耐衝撃性に優れていますが、HDDに比べて価格が高めです。
- USBフラッシュドライブ: 小型で持ち運びが便利なストレージデバイスです。容量はHDDやSSDに比べて小さいですが、手軽にデータを転送できます。
接続方法
- USB: 一般的な接続方法で、ほとんどの外付けストレージがUSBポートを使用します。USB 3.0やUSB-Cなどのバージョンがあり、データ転送速度が異なります。
- Thunderbolt: 高速なデータ転送が可能な接続方法で、特に大容量のデータを頻繁に転送する場合に適しています。
利点
- データのバックアップ: 万が一のデータ消失に備えて、重要なデータを外付けストレージにバックアップすることができます。
- データの携帯: 外付けストレージを使用することで、複数のデバイス間でデータを簡単に持ち運ぶことができます。
- ストレージの拡張: 内蔵ストレージが不足した場合、外付けストレージを追加することで、簡単に保存容量を増やすことができます。
このように、外付けストレージはデータの保存やバックアップに非常に便利なデバイスです。利用する目的やニーズに応じて、適切な種類や容量を選ぶことが大切です。
光学ドライブ
光学ドライブは、CD、DVD、Blu-ray などの光ディスクを読み書きするためのデバイスです。以下のポイントで光学ドライブについて説明します。
光学ドライブの種類
- CDドライブ: 音楽CDやデータCDの読み書きが可能です。
- DVDドライブ: DVDビデオやデータDVDを読み書きすることができます。CDも読み書き可能です。
- Blu-rayドライブ: 高解像度のBlu-rayディスクを読み書きでき、DVDやCDも対応しています。
用途
- データの保存: 大容量のデータをディスクに保存するために使用されます。バックアップやアーカイブにも便利です。
- ソフトウェアのインストール: ソフトウェアやゲームのインストールメディアとして光学ディスクが使用されることがあります。
- メディア再生: 映画、音楽、写真などのメディアを再生するために使用します。
利点と欠点
- 利点: データの長期保存が可能で、物理的なメディアとして安心感があります。また、光学ディスクは比較的安価で入手しやすいです。
- 欠点: データ転送速度が遅く、光学ディスクの読み書きには時間がかかることがあります。さらに、ディスク自体が傷つきやすく、データの劣化が進むことがあります。
光学ドライブは、現在では多くのノートパソコンで省かれることが多いですが、デスクトップパソコンや外付け光学ドライブとしてまだ利用されています。特に、物理的なメディアを使用するユーザーにとっては重要なデバイスです。
「光学ドライブ」と「光学ドライブ(外付け)」の違いとは?
「光学ドライブ」と「光学ドライブ(外付け)」は、基本的な機能は同じですが、取り付け方や用途にいくつか違いがあります。
光学ドライブ(内蔵)
- 取り付け方: パソコンの内部に組み込まれており、通常はデスクトップパソコンに搭載されています。
- 利便性: 内蔵されているため、常に使用可能で持ち運びの心配がありません。
- デザイン: パソコン本体の一部として一体化しており、見た目がスッキリしています。
- 使用例: デスクトップPCや一部のノートPCに搭載されています。
光学ドライブ(外付け)
- 取り付け方: USBなどの外部インターフェースを介してパソコンに接続されます。
- 利便性: 持ち運びができるため、複数のパソコンで使用したり、内蔵ドライブがないノートPCなどでも使えます。
- デザイン: コンパクトで軽量な設計が多く、持ち運びやすいです。
- 使用例: 内蔵光学ドライブがないノートPCや、複数のデバイスで光学ドライブを共有したい場合に便利です。
違いのまとめ
| 特徴 | 光学ドライブ(内蔵) | 光学ドライブ(外付け) |
| 取り付け方 | パソコン内部に組み込み | USBなどで外部接続 |
| 利便性 | 常に使用可能 | 持ち運び可能 |
| デザイン | 一体化してスッキリ | コンパクトで軽量 |
| 使用例 | デスクトップPCや一部のノートPC | 内蔵ドライブがないノートPCなど |
このように、用途や環境に応じて内蔵型と外付け型を選ぶことができます。特に、内蔵光学ドライブを持たないノートPCで光学メディアを利用する場合、外付け光学ドライブは非常に便利です。
UPS
UPS(無停電電源装置)は、電源障害(停電や電圧低下など)が発生した際に、コンピュータやその他の重要な機器に一時的な電力供給を行う装置です。主に以下のような目的で使用されます。
UPSの主な役割
- データ保護: 突然の停電時にデータが失われないようにするため、コンピュータを安全にシャットダウンする時間を確保します。
- 連続稼働: 短時間の停電や電圧低下時に、システムを継続的に稼働させることができます。
- 過電圧保護: 電源の過電圧や電圧スパイクから機器を保護します。
UPSの種類
- スタンバイUPS: 最も基本的なタイプで、主に小規模なオフィスや家庭用に使用されます。停電時にバッテリー電源に切り替える機能があります。
- ラインインタラクティブUPS: 電圧の変動を調整し、安定した電力を供給する機能があります。中規模のオフィスやデータセンターで使用されます。
- オンラインUPS: 常にバッテリーを介して電力を供給し、最も安定した電力供給を実現します。大型のデータセンターや重要なシステムで使用されます。
UPSの利点
- データの安全性: 停電や電圧の変動からデータや機器を保護します。
- ビジネスの継続性: 停電時でも業務を中断せずに継続することができます。
- 機器の保護: 電源トラブルによる機器の故障を防ぎます。
UPSは、特にデータの安全性や業務の継続性が重要な環境において、非常に役立つデバイスです。
グラフィックス
パソコンの「グラフィックス」とは、画像や映像の表示・処理を担当する部分のことです。具体的には、グラフィックスプロセッサ(GPU)やグラフィックスカードが関わっています。以下のポイントでグラフィックスについて説明します。
グラフィックスプロセッサ(GPU)
- 役割: GPU(Graphics Processing Unit)は、画像や映像の処理を専門に行うプロセッサです。特に3Dグラフィックスのレンダリングやビデオ再生など、高度なビジュアル処理が必要な作業において重要です。
- 性能: GPUの性能は、クロック速度やコア数、メモリ容量などで測られます。これらの要素が高いほど、高速で滑らかな映像処理が可能です。
グラフィックスカード
- 専用グラフィックスカード: 独立したハードウェアとして取り付けられるグラフィックスカードです。主にゲーミングPCやクリエイティブワークステーションで使用され、優れた性能を発揮します。
- 統合グラフィックス: CPUに内蔵されたグラフィックス機能です。一般的な作業には十分ですが、高度なグラフィックス処理には専用グラフィックスカードが推奨されます。
用途
- ゲーミング: 高性能なGPUが必要です。リアルタイムの3Dレンダリングや高解像度のグラフィックスをスムーズに表示するために重要です。
- 映像編集: 高解像度の映像処理やレンダリングをスムーズに行うために、強力なグラフィックス性能が求められます。
- 一般的な使用: Web閲覧やオフィスソフトの使用には、統合グラフィックスでも十分対応可能です。
グラフィックス性能は、特にゲームや映像編集、3Dモデリングなどの用途で大きな違いをもたらします。パソコンの用途に応じて適切なグラフィックス機能を選ぶことが重要です。
液晶
例として、「16型ワイド液晶パネル (2560×1600 / LEDバックライト / ノングレア)」を参考に挙げます。16型ワイド液晶パネル (2560×1600 / LEDバックライト / ノングレア) について説明します。
ディスプレイのサイズ
- 16型ワイド: 16インチのワイドスクリーンディスプレイを意味します。対角線の長さが16インチのパネルです。
解像度
- 2560×1600: 画面の解像度を表します。この場合、横方向に2560ピクセル、縦方向に1600ピクセルのディスプレイです。高解像度であるため、非常に鮮明な画像表示が可能です。特に作業スペースが広く、細かいディテールもはっきり見えるため、作業効率が向上します。
バックライト
- LEDバックライト: ディスプレイを照らすための光源としてLEDを使用しています。LEDバックライトはエネルギー効率が良く、長寿命であり、発熱が少ないため、より鮮やかな色再現が可能です。
表面処理
- ノングレア: ディスプレイ表面に反射防止処理が施されているため、光の反射が少なく、目に優しい設計です。特に明るい場所での使用時に、映り込みや反射による見づらさを軽減します。
このように、16型ワイド液晶パネル (2560×1600 / LEDバックライト / ノングレア) は、高解像度で鮮明な表示を提供しつつ、目に優しい特徴を持っています。特にデザイン作業や映像編集など、精細なディスプレイが必要な用途に適しています。
パソコンをカスタムしてハイスペックにする方法
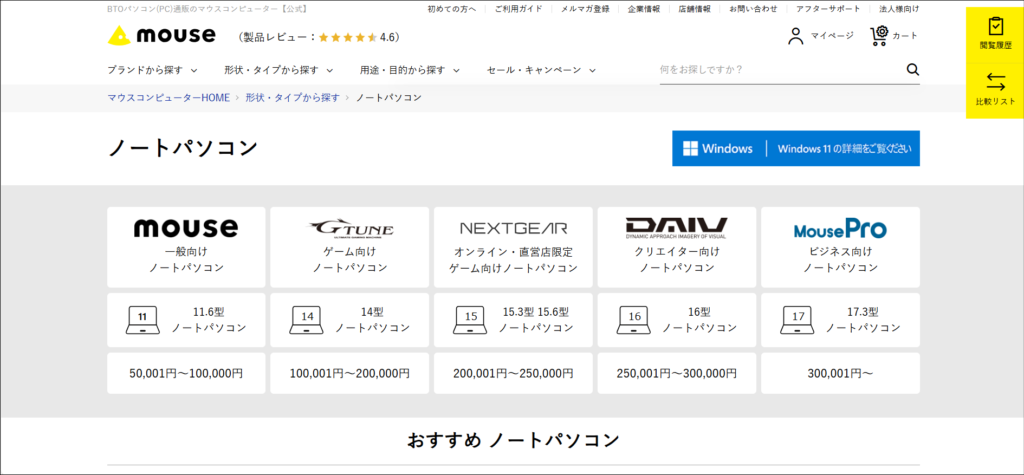
私は普段、パソコンはブログなどで記事投稿に利用していますが、時々、FXの練習ソフトなどを起動させることもあります。
ただ問題なのは、FXの練習ソフトなどは非常に重たいため、使用後にWEB閲覧をすると表示が崩れる現象が起きていました。そこで今回、そのような事態をどのように解消するのかエディオンの定員さんに聞いてきました。
その店員さん曰く、パソコンのスペックでも「グラフィック搭載」で、なおかつ、「メモリ」が現在16ギガなのを32ギガ、できれば64ギガにすればよいとのことでした。
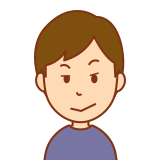
パソコンのことは、やっぱり販売店の店員さんに聞くのが一番ですよww
自分ではいくら調べても分からないことを教えてくれますからね👍
それには、自分の希望するスペックにパソコンをカスタムできる「マウスコンピュータ」というサイトでパソコンを購入するのがおすすめだということでした。
「ハイスペックなパソコンを買いたいなぁ~😏」なんて思っている方は、以下のマウスコンピュータというサイトのパソコンを参考にする良いかもしれません👍
▼マウスコンピュータの工場▼
パソコンのスペックはカスタマイズ可能【まとめ】
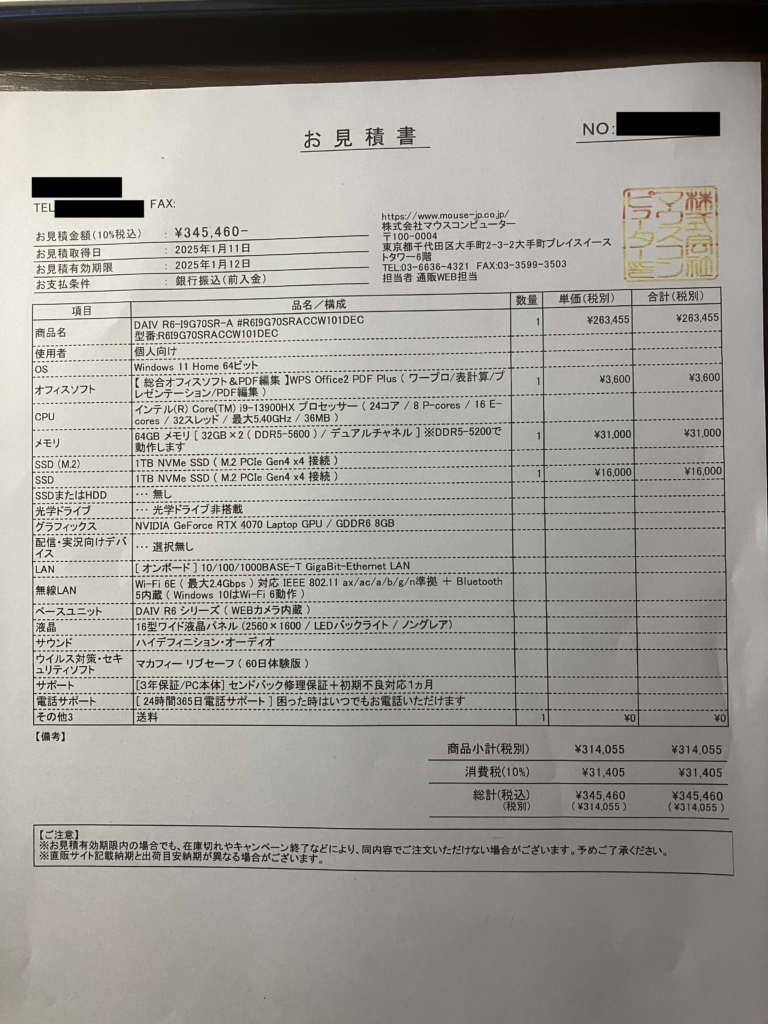
↑↑↑上記の画像は私は「マウスコンピュータ」で、パソコンのスペックをカスタマイズした内容です。すぐに注文しなくても、このようにカスタマイズした内容を印刷しておけば、後々どのようなカスタマイズをするかの参考になるはずです。
ただし、パソコンの部品は時期により多少の価格変動があるようですから、時間が経った時に改めて同じ内容で見積もりを取ると販売価格も多少は異なっているかもしれませんので、その点はあらかじめ理解しておくべきでしょう。
最後に、この記事を見ている方の中にももっとハイスペックなパソコンが欲しいなと思っている方もいるのではと思います。そんな方は、思い切って自分でカスタマイズしてみるのも良いかもしれませんね(笑)



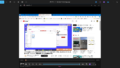
コメント