

こんにちは、まさゆきです。
(※顔写真付きの詳しいプロフィールはこちら)
今回の記事では

パソコンの作業手順をまた見返したい!
パソコンの作業画面をそのまま録画する方法はないの?
という話について詳しくまとめてみました。
最近は、コロナ禍の在宅ワークが浸透したせいか、ズームなどのオンラインで作業する機会が増えました。私も何度もズームなどのオンラインの勉強会に参加しました。
でも、そのようなオンライン上での講義だと、記録として残しにくいというメリットもあります💦
そこでこの記事では、オンライン上でのやり取りがそのまま保存できる録画方法についてまとめてみました。それも無料でなおかつ、簡単にできる方法です。パソコンが初めての方にこそ参考にしてもらいたい内容です👍
パソコンの作業画面をそのまま保存する方法
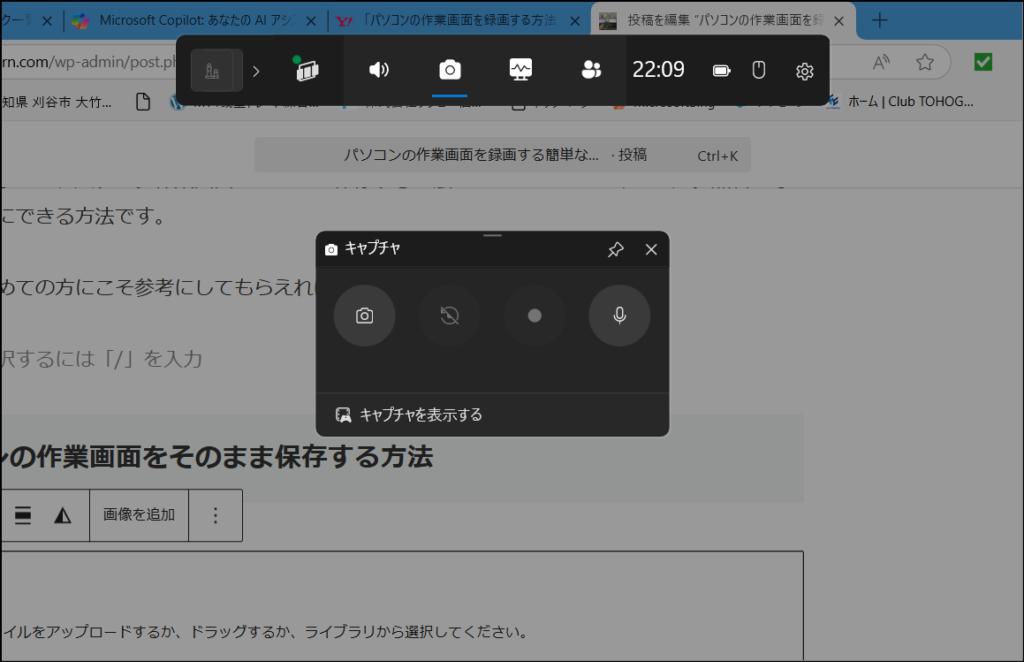
パソコンの作業画面を録画する方法はいくつかありますが、Windows 10や11の場合、標準機能を使って簡単に録画できます。以下の手順で試してみてください。
- ゲームバーを開く:キーボードの「Windows」キーと「G」キーを同時に押します。
- 録画ボタンをクリック:ゲームバーが開いたら、「録画を開始」ボタンをクリックします。
- 録画を停止:録画が終わったら、再度「録画を開始」ボタンをクリックして録画を停止します。
- 録画ファイルの確認:録画が終了すると、デフォルトで「キャプチャ」フォルダに保存されます。
キーボードの「Windows」キーと「G」キーを同時に押す組み合わせは「ゲームバー」を開くためのショートカットキーです。
「Windowsキー + Gキー」を同時に押すことで、Windowsのゲームバーが起動し、画面の録画やスクリーンショットの撮影ができます。
また、録画中にマイク音を録音したい場合は、ゲームバーの設定で「すべてのオーディオを録音」に設定することもできます。
実際に私が作業したパソコン画面を録画するとこうなります👍
↓ ↓ ↓
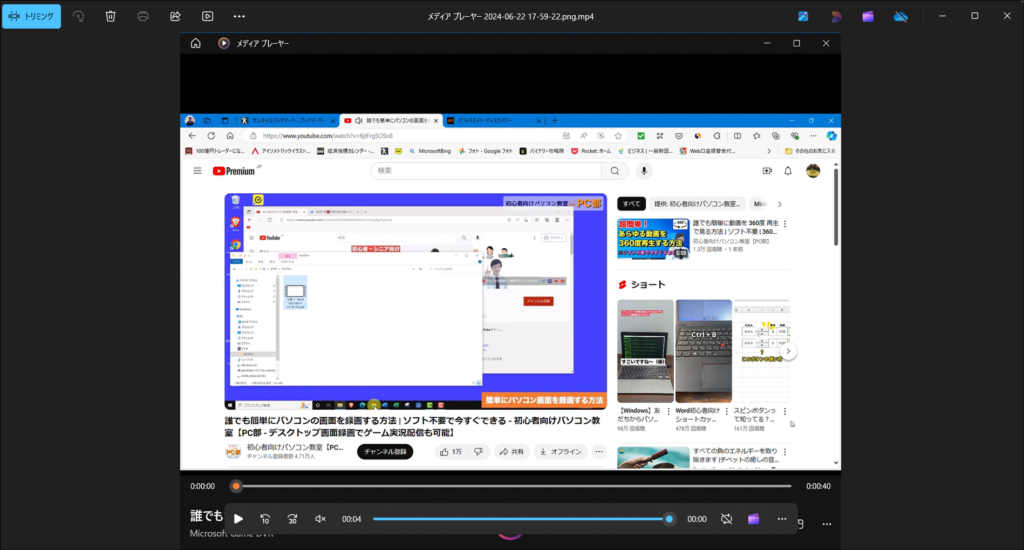
他にも、Macをお使いの場合は「QuickTime Player」を使って録画することもできます。どちらの方法でも、簡単に作業画面を録画できますよ!
Windowsのゲームバーを使って画面を録画するメリット

Windowsのゲームバーを使って画面を録画することにはいくつかのメリットがあります。私が考える限りだけでも以下のメリットが挙げられます。
- 使いやすさ:ショートカットキー(Windowsキー + Gキー)を使って簡単に録画を開始でき、直感的な操作が可能です。
- 追加ソフトウェア不要:Windows 10や11には標準搭載されている機能なので、特別なソフトウェアをインストールする必要がありません。
- 高品質な録画:高解像度で画面を録画できるため、プレゼンテーションやチュートリアルを作成する際に便利です。
- オーディオ録音:内蔵マイクや外部マイクを使ってオーディオも一緒に録音できるため、音声付きの解説動画を作成できます。
- スクリーンショット:録画だけでなく、スクリーンショットも同じ機能で簡単に撮影できます。
- クリップの編集:録画したクリップをその場でトリミングしたり、簡単に編集することも可能です。
これらのメリットにより、作業効率が向上し、プロフェッショナルな品質の動画やスクリーンショットを手軽に作成することができます。
このようにWindowsにはあらかじめ便利な機能が搭載されています。これらの機能を使えば、より効率よくパソコン作業ができるのは間違いないでしょう👍
ぜひ皆さんも、オンラインの会議や勉強会などで、このパソコン画面の録画機能を使ってみてはww
Windowsは便利な機能が他にもいっぱい♪

パソコン作業をする上で作業効率の向上は必須です。そのような作業効率の向上が期待できる機能がWindowsにはたくさんあります。いくつかご紹介しますので、今まで何となくでパソコン作業をしていたという方は参考になるはずです。
- 仮想デスクトップ:
- 複数のデスクトップを使い分けて作業効率を上げることができます。
- 「Windowsキー + Tabキー」で仮想デスクトップを管理できます。
- スナップ機能:
- ウィンドウを画面の左右や四隅にドラッグするだけで、画面を分割して効率よく作業できます。
- タイムライン機能:
- 過去の作業履歴をさかのぼって、再度アクセスすることができます。
- 「Windowsキー + Tabキー」でタイムラインにアクセスできます。
- クイックアシスト:
- 他のユーザーのPCをリモートでサポートすることができます。
- 「スタートメニュー > Windowsアクセサリ > クイックアシスト」から利用できます。
- クリップボード履歴:
- 最近コピーしたテキストや画像をクリップボード履歴に保存し、簡単に再利用できます。
- 「Windowsキー + Vキー」でクリップボード履歴を表示できます。
- Focus Assist (集中モード):
- 通知を一時的にオフにして集中して作業できるようにします。
- 「設定 > システム > 集中モード」から設定できます。
- Night Light (夜間モード):
- 目の疲れを軽減するために、画面の色温度を調整します。
- 「設定 > システム > ディスプレイ」から設定できます。
これらの機能を活用することで、作業効率や利便性が向上します。私の場合は、この記事のように便利だなと思った機能はブログなどでメモ書きのように残しています。皆さんもどれか試してみたい機能はありますか?


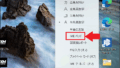
コメント